Onboarding: People
The ActZero Portal utilizes role-based access control (RBAC) to restrict access based on the roles of individual users. This helps control access, enhance security, maintain compliance, and improve overall manageability.
It’s easy for an ActZero Portal admin to add users and assign roles in the ActZero Portal.
Note: the page for onboarding people is only available to users with admin permissions.
There are three main steps:
- Enter user information
- Choose user settings
- Add the user
After you complete these steps, the user receives an email to activate their account and change the temporary password.
Prerequisites
For each user, you will need:
- First and last name
- Email address
- Phone number (mandatory - used for initial login and authentication)
Optionally, you can include:
- Job title
After you add a new user, you will assign a role, escalation type, and contact type.
Roles
| Role | Details | Portal read access | Portal write access | Portal admin access |
|---|---|---|---|---|
| Admin | Can access all components under the selected tenant, with read and write permissions. | Y | Y | Y |
| Power User | Read and write operations across the portal. Tenant administration such as onboarding new users will not be allowed. | Y | Y | N |
| Portal User | Read operations only. All forms and tenant administration are hidden. | Y | N | N |
| Contact Only | No portal access – captured only as a point of contact (for example, billing.) | N | N | N |
Escalation type
- Primary: this person should be contacted first
- Secondary: additional points of contact if the primary is unavailable
Contact type
You can select one or both:
- Business: people responsible for non-technical such as account management, billing, and general inquiries
- Technical: people skilled in addressing technical issues and providing specialized support
Instructions
Estimated Time to Complete: 15 minutes
Tip for some accounts: if your account has more than one tenant, make sure you create your new user with the intended tenant selected. The current tenant name shows in two places on the people onboarding screen:

Step 1. Choose ONBOARDING under the gear icon at the upper right:
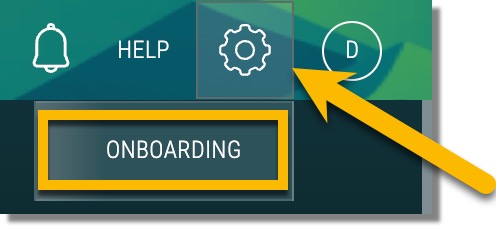
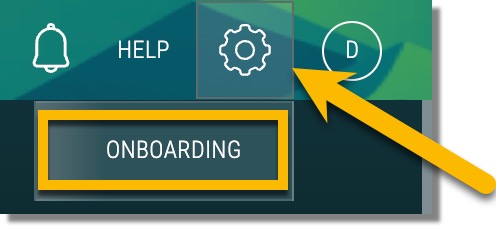
Tip: Make sure you have selected People from the menu at right:
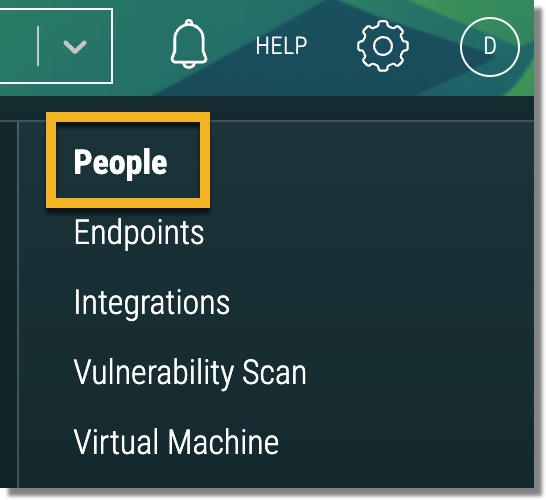
Step 3: enter the new user’s information.

Note: a phone number is mandatory for initial login and authentication.
Tip: if necessary, click the arrow to change the country for the phone number:
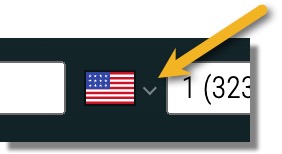
Step 4: set up the user.
Click to assign a role, escalation type, and one or more contact types:
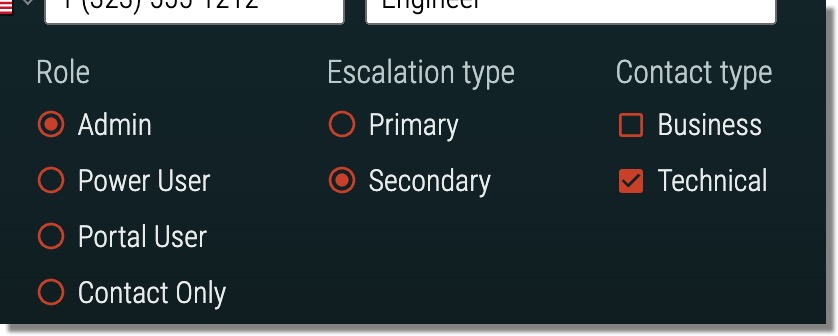
Step 5: click ADD
What happens next
After you click ADD, the new user receives a welcome email, including a temporary password and instructions to log in to the ActZero Portal and create a new password.
They are granted access after entering an email verification code.
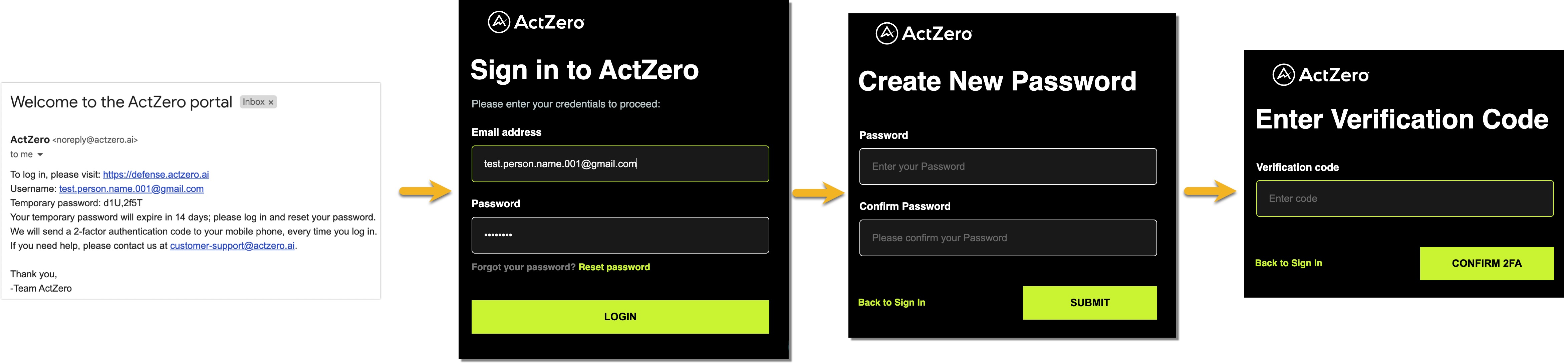
Until the user logs in and changes their password, they will appear in your list of users with the status “Password Reset Required” and icons for:
-
editing the user
-
resetting the password
-
resending the invite email
-
deleting the user
![]()
Updating user settings
Portal administrator update capabilities
After a user is active, an admin can change a user’s role, escalation and contact type, and change the 2FA to SMS from app (useful when a user has lost the phone containing the app) by clicking the “Edit” icon. Note that only an end user can change the 2FA type from app to SMS.
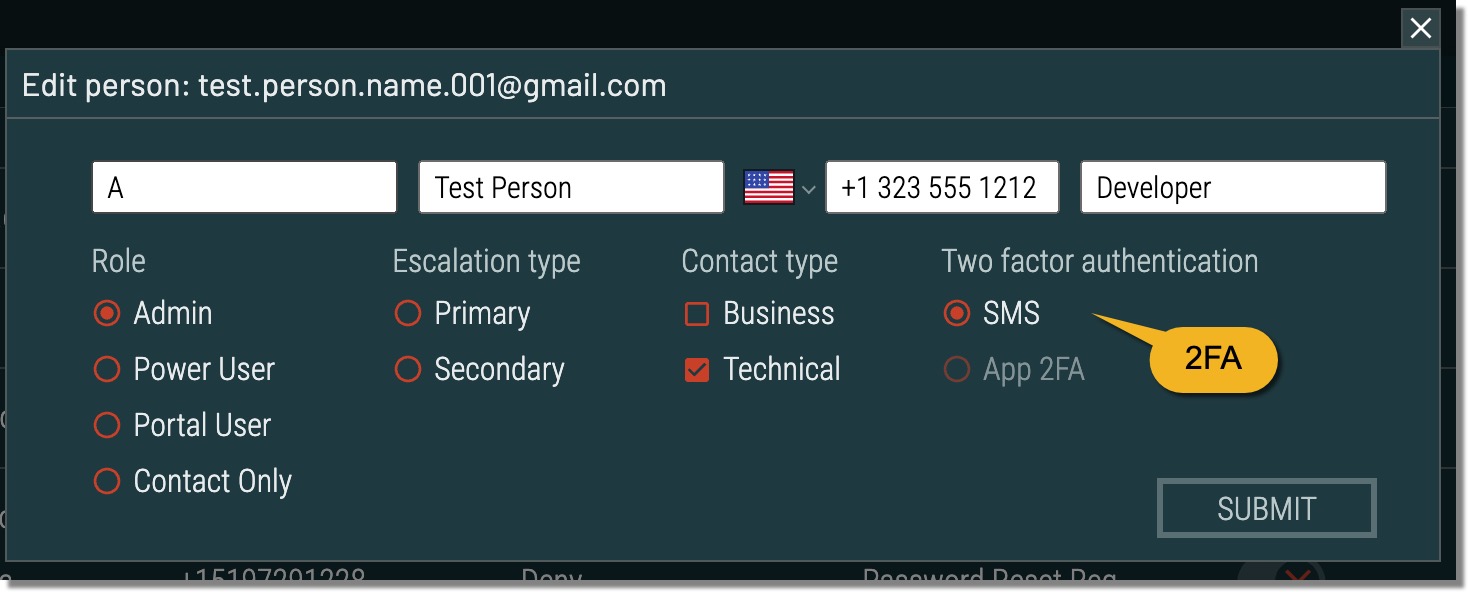
You can also revoke access by clicking the icon in the ACCESS column:
End user update capabilities
After completing initial login with SMS 2FA, users can choose their preferred two-factor authentication method (SMS or app) in the ActZero Portal by choosing Preferences:
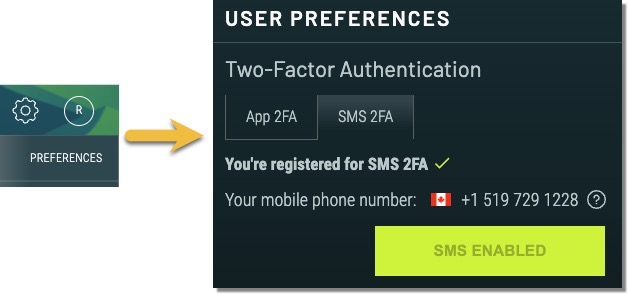
After choosing to switch to App 2FA, users are presented with guidance:
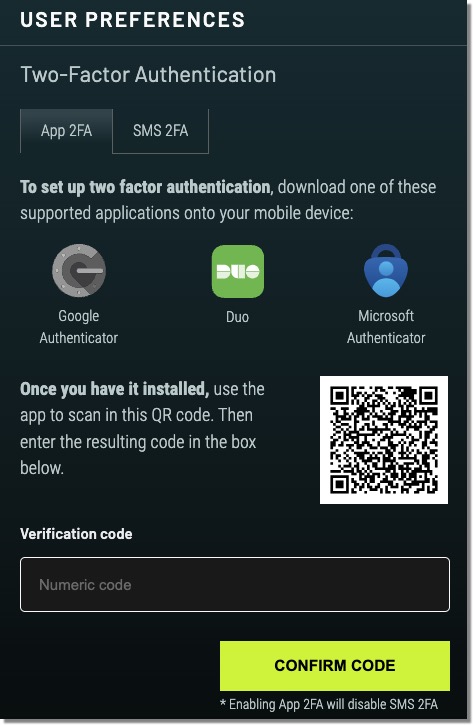
Note: enabling App 2FA disables SMS 2FA, and vice-versa.
Bulk updates
There are several actions (reinvite, reset password, and delete users) you can perform in bulk by checking the box to the left of each user you want to affect:
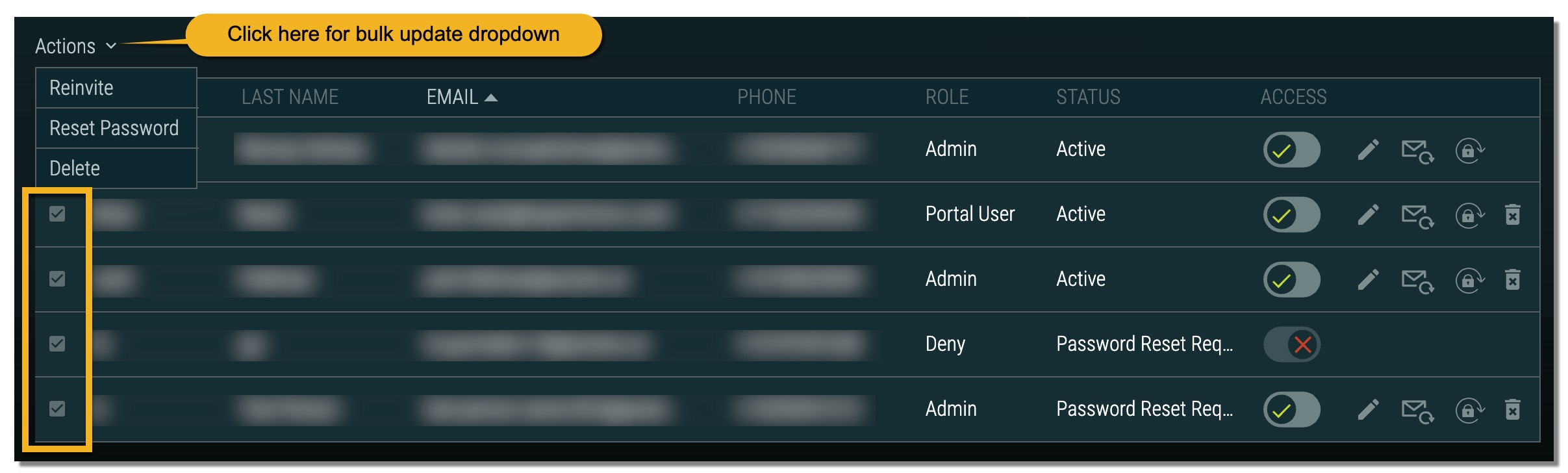
FAQ
A user lost their phone and can’t validate to log in. What can I do?
- After clicking Edit to the right of the user’s name, change Two Factor Authentication to SMS. This will enable the user to receive codes by text as they set up the app on their new device.
What actions can I perform in bulk?
- You can resend invite emails, reset passwords, and bulk delete users. Click the checkbox next to each user you want to affect.
I am trying to change a user's 2FA setting to App 2FA but the setting is grayed out - why?
- Changing the user from SMS to app can only be done by the user. You CAN change them from the app back to SMS (for instance, if the user lost or got a new phone/device.)
Troubleshooting
For help, please contact us at support@actzero.ai
Was this documentation helpful? Please send us your feedback!