Installing the mobile agent for end users
Android
If you have access to your email account on your mobile device, follow Scenario 1.
If you do not have access to your email account on your mobile device, follow Scenario 2
Scenario 1: you have access to email on your device
Step 1. On your mobile device, open the email containing the subject line Activation Required - ActZero MDR Mobile. Keep this email open, we will refer to it later.
Step 2. Download the mobile agent by tapping on the Get it on the Google Play store image. 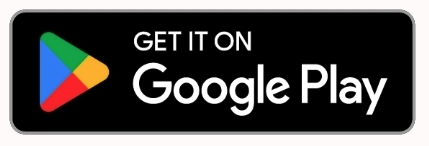
Step 3. Tap Install. 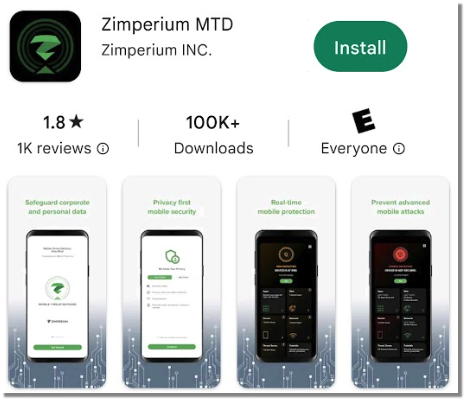
Step 4. Wait for the app to finish installing.
Step 5. Close the Google Play Store. * Do not open the app
Step 6. Navigate back to the welcome email.
Step 7. Tap the activate link hyperlink. 
Step 8. Tap Get Started.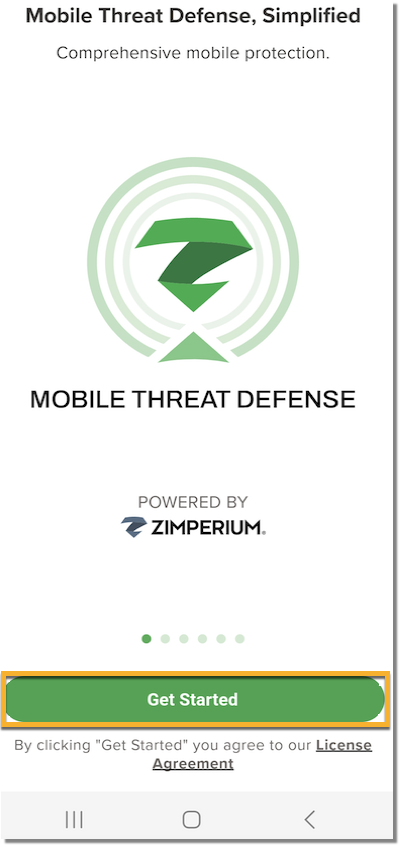
Step 9. The agent will activate.
Step 10. Tap allow all, and grant allow permissions when prompted.
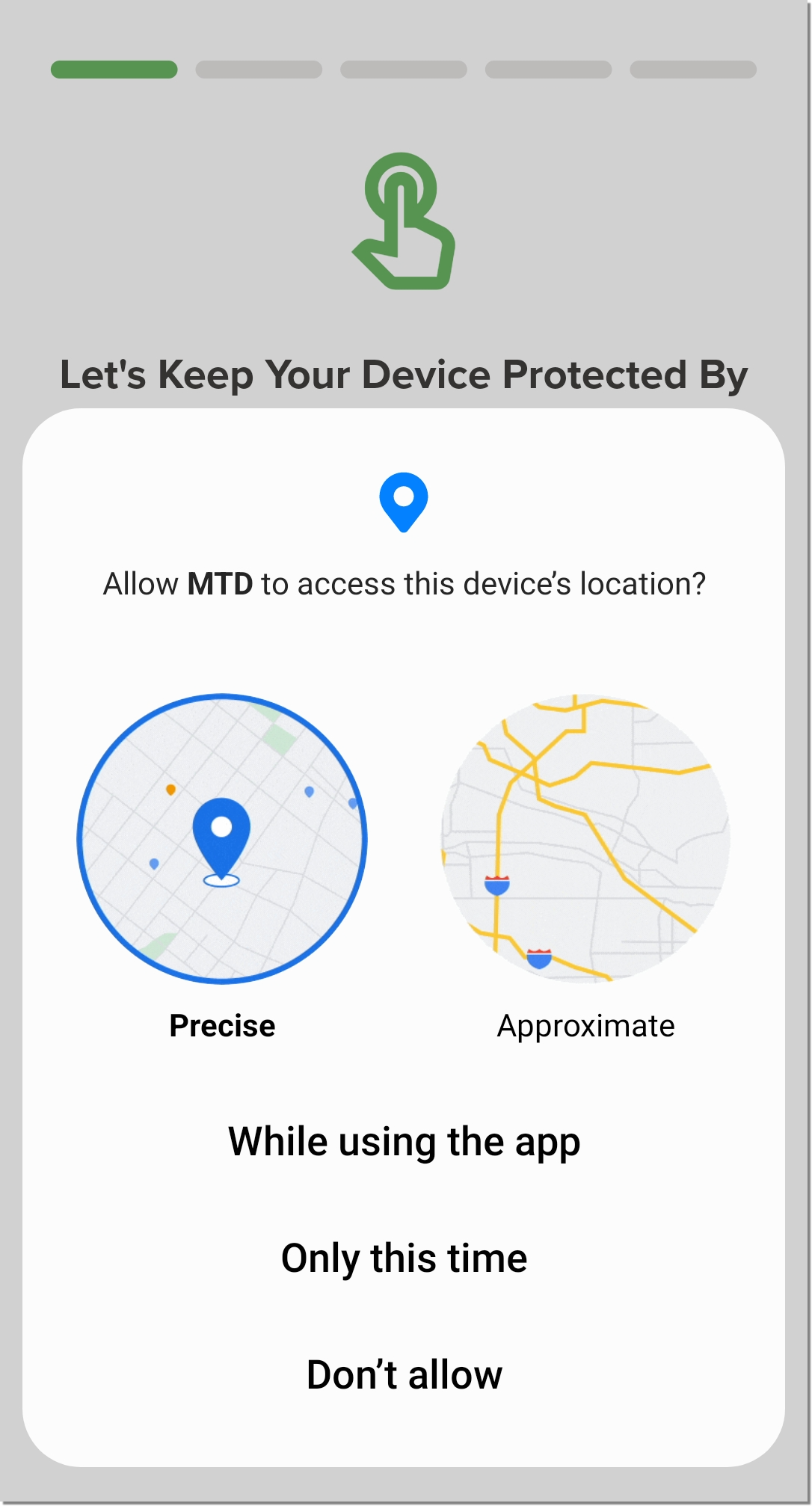
The agent requires access to your location data for gathering metadata about your wireless networks. When prompted for location access permissions, select allow all the time.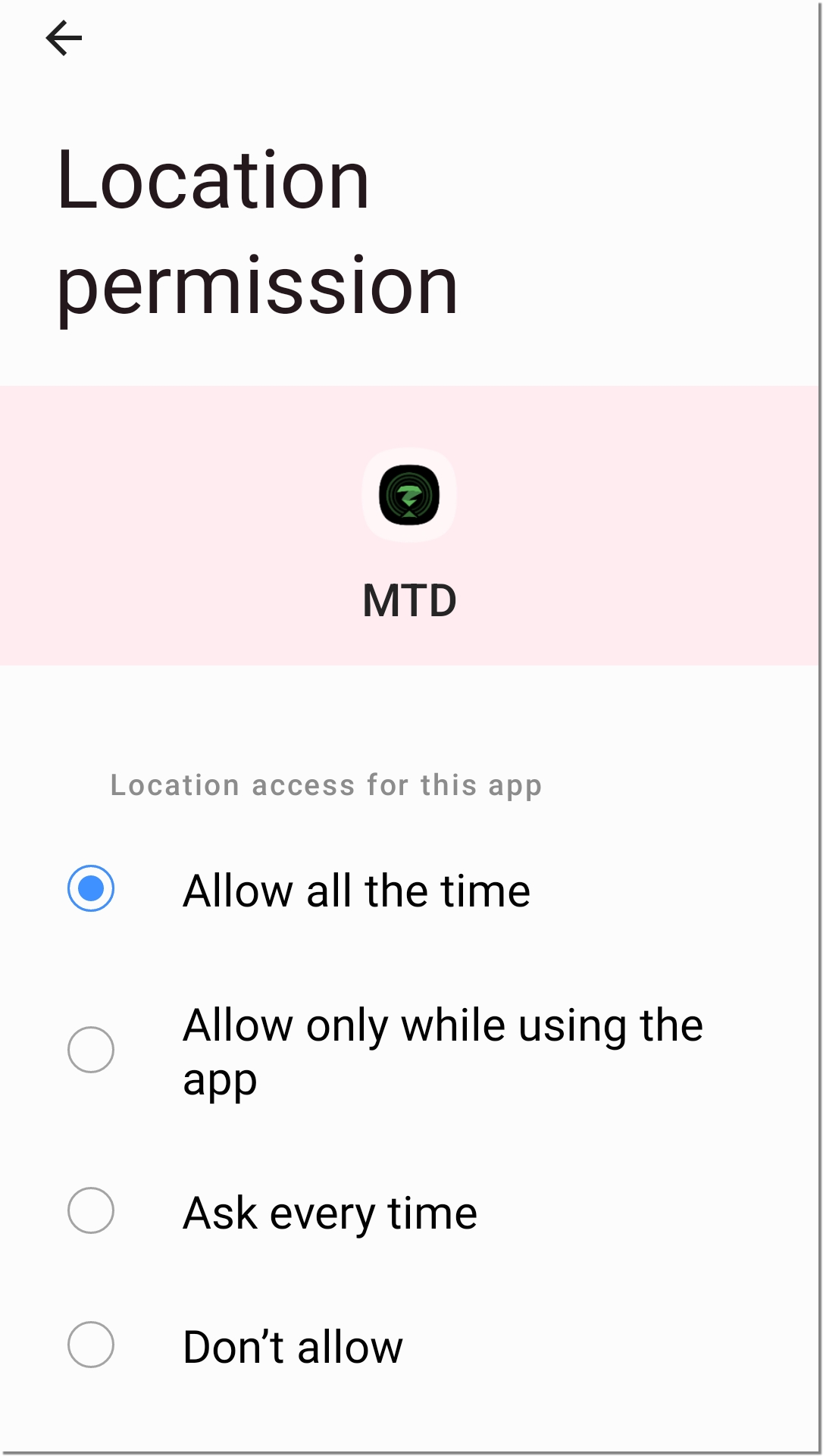
The exact permissions requested varies by operating system version.
Step 11. The agent initiates a scan upon successful activation.
Step 12. If the app identifies security issues, follow the on-screen instructions to remediate.
Scenario 2: you do NOT have access to email on your devicee
Proceed with these instructions if you do not have access to email on your corporate device.
Before you begin:
Activating the app requires scanning a QR code. You will need to either open the welcome email on a secondary device OR print the QR code. Do not proceed if your mobile device is the only available device.
Step 1. Open the Google Play store app 
Step 2. Type "Zimperium MTD" into the search bar, then tap the magnifying glass 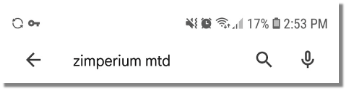
Step 3. Tap Install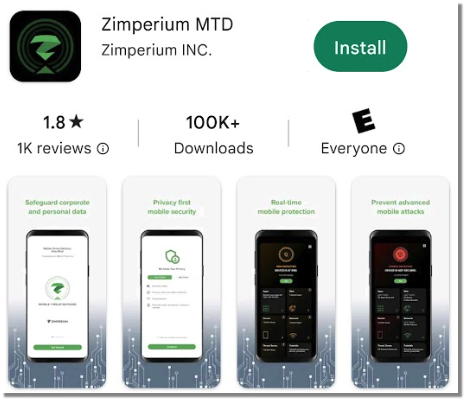
Step 4. Wait for the installation to complete.
Step 5. Tap Open 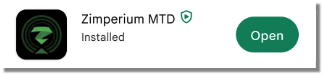
Step 6. Tap Get Started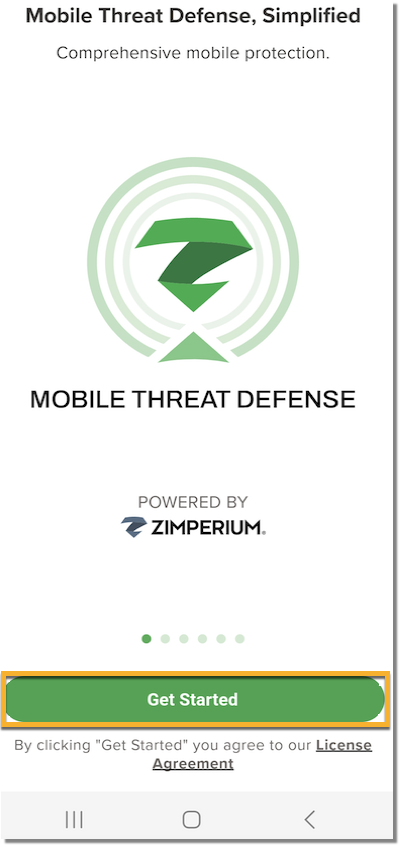
Step 7. Select QR code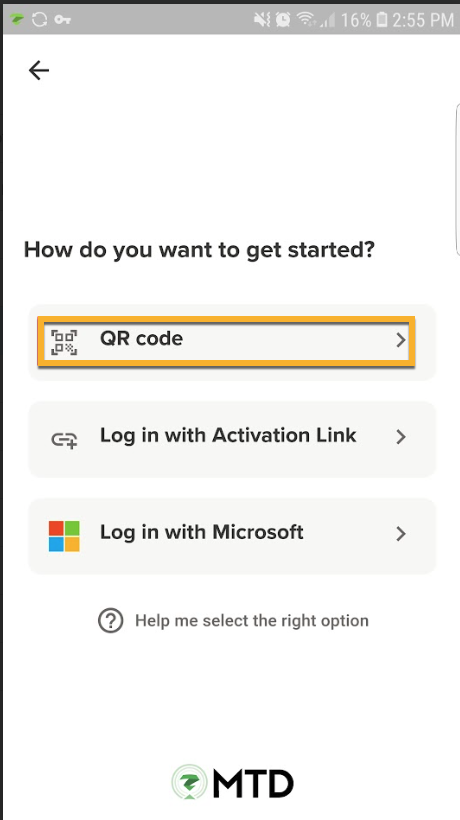
Step 8. Grant the agent camera permissions by tapping allow - this is what allows you to scan the QR code.
Step 9. Scan the QR code.
Step 10. Wait for the authentication process to complete.
Step 11. Tap allow all, and grant allow permissions when prompted.
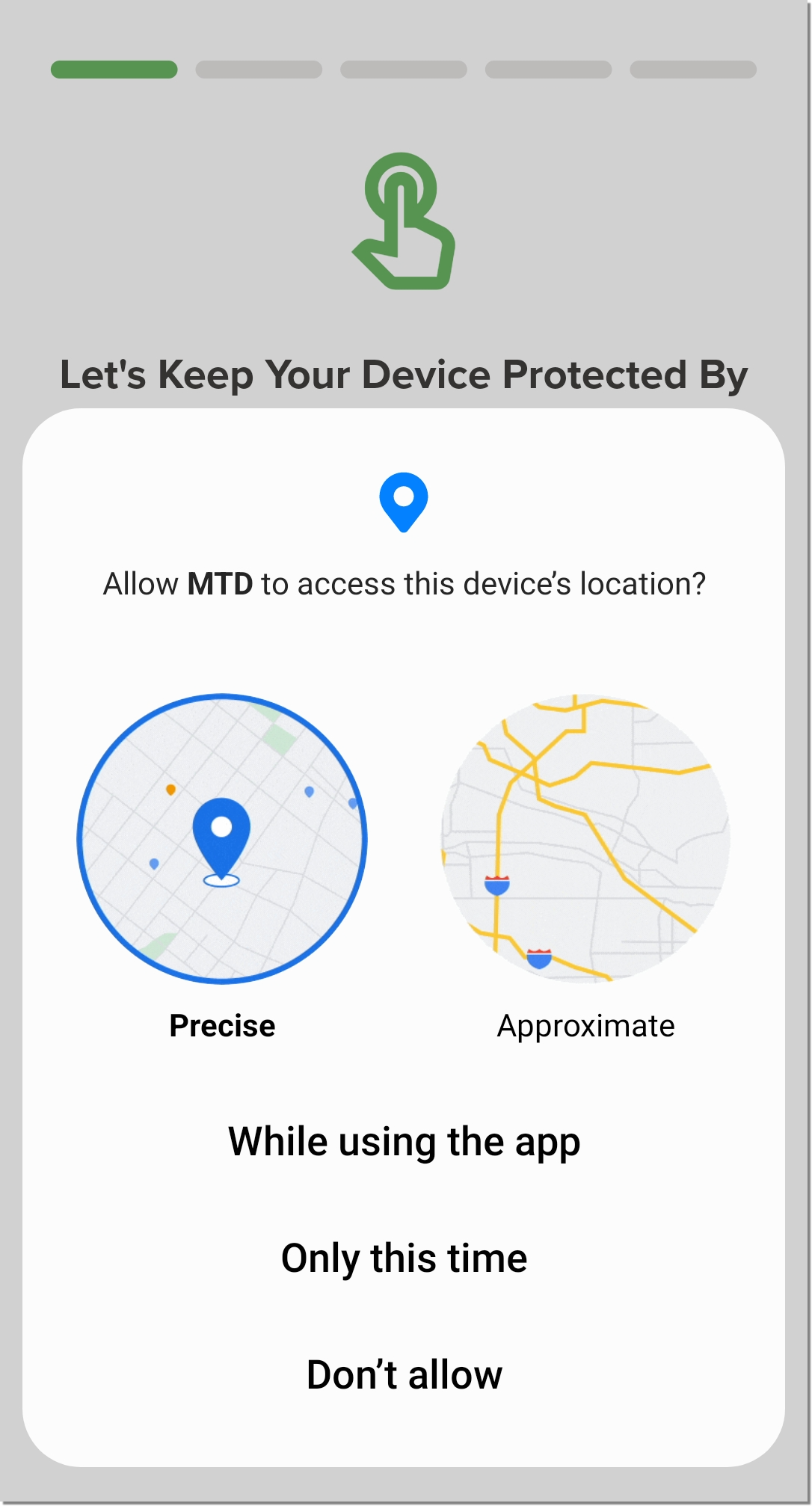
The agent requires access to your location data for gathering metadata about your wireless networks. When prompted for location access permissions, select allow all the time.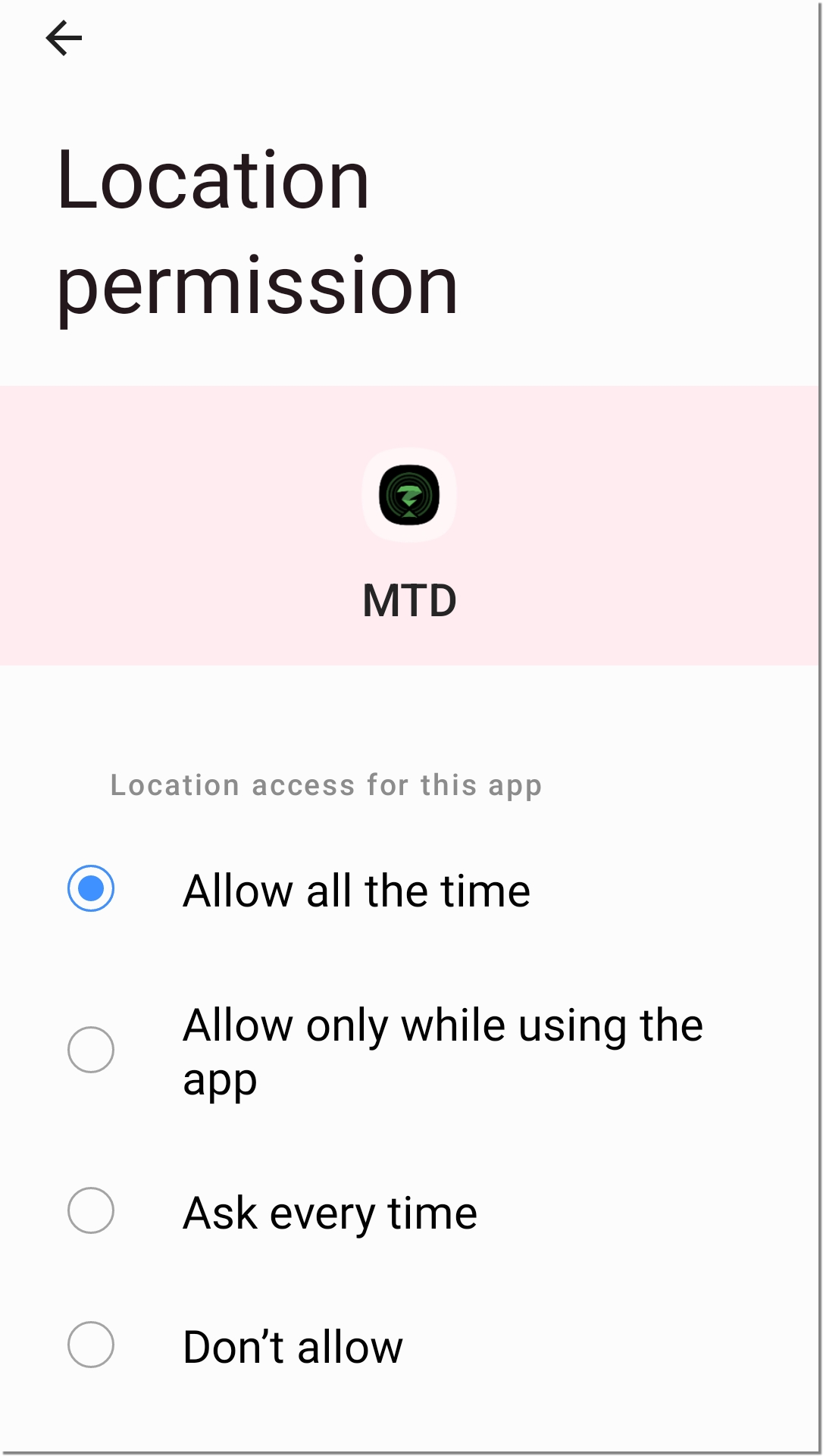
The exact permissions requested varies by operating system version.
Step 12. The agent initiates a scan upon successful activation.
Step 13. If the app identifies security issues, follow the on-screen instructions to remediate.
iOS
Coming soon!
Was this documentation helpful? Please send us your feedback!