Onboard and manage mobile users
The ActZero Portal leverages the Zimperium Mobile Threat Defense (MTD) mobile agent to provide mobile security for your mobile device users, enabling you to support and secure BYO and corporate-owned devices without sacrificing an user’s privacy or personal data.
There are two methods to deploy the agent: as a standalone and via MDM. No matter how your organization chooses to deploy the agent, completing the activation process requires user interaction. We strongly recommend informing your users ahead of time to expect an email, and distribute instructions for downloading/installing/activating the agent.
Instructions for end users are available here.
Standalone deployment
Prerequisites
Device system requirements
iOS devices:
-
iOS 11.0 or later
-
at least 120 MB of free storage space
-
an active network connection, either through Wi-Fi or cellular data, during activation
-
the ability to receive push notifications
Android devices and Chromebooks:
-
Android 6 or later
-
at least 120 MB of free storage space
-
an active Wi-Fi or cellular network connection during activation
-
up-to-date Google Play Store app installed
-
up-to-date Google Play Services installed
User information
For each user, you will need:
- First and last name
- Email address
No mobile phone number is required for this process.
Instructions
Estimated Time to Complete: 5 minutes
Tip for some accounts: if your account has more than one tenant, make sure you create your new user with the intended tenant selected. The current tenant name shows in two places on the people onboarding screen:
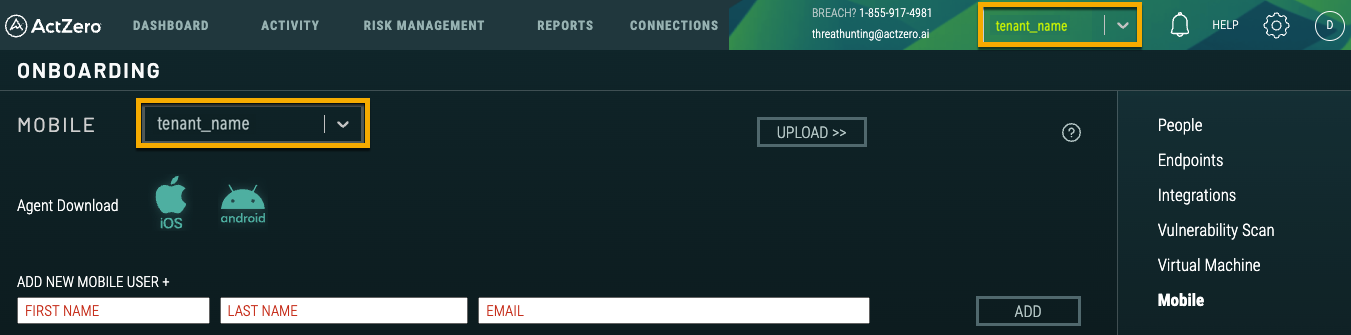
Step 1. Choose ONBOARDING under the gear icon at the upper right:
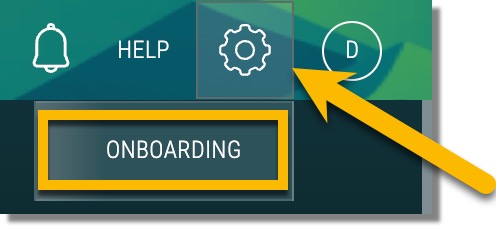
Step 2. Select Mobile from the menu at right:
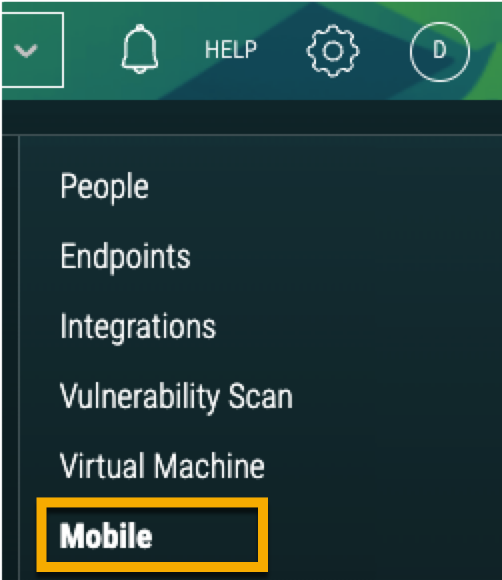
Step 3: enter the user’s information and click ADD.

Note: the user will add a phone number when they activate.
MDM deployment
The MDM deployment method is solely used for the distribution of the application. For detailed instructions, please refer to your MDM platform's documentation.
Compatibility
The mobile agent is compatible with the following MDM platforms:
- Microsoft Intune
- VMware Workspace ONE
- MobileIron
- BlackBerry UEM
- Citrix Endpoint Management
Instructions
Estimated Time to Complete: 15 minutes
Tip for some accounts: if your account has more than one tenant, make sure you create your new user with the intended tenant selected. The current tenant name shows in two places on the people onboarding screen:
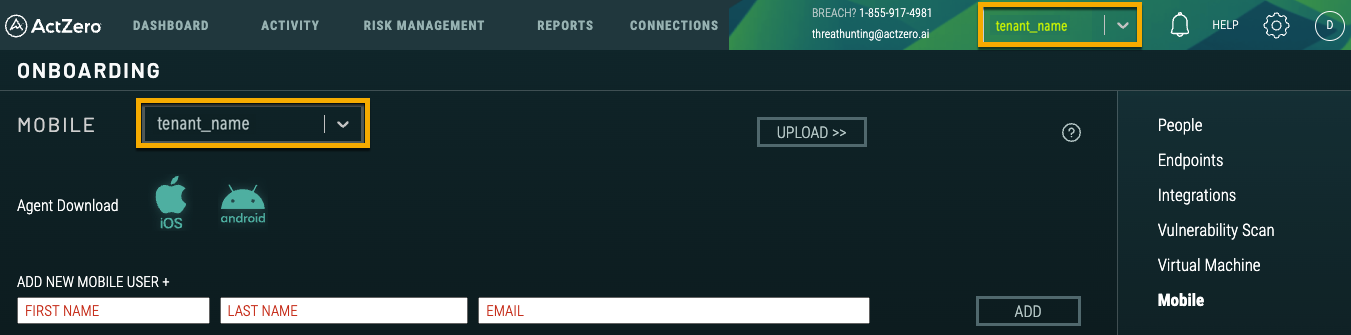
Step 1. Begin by choosing ONBOARDING under the gear icon in the upper right of the screen:
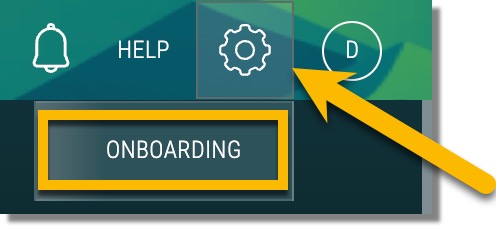
Step 2. Select Mobile from the menu at right:
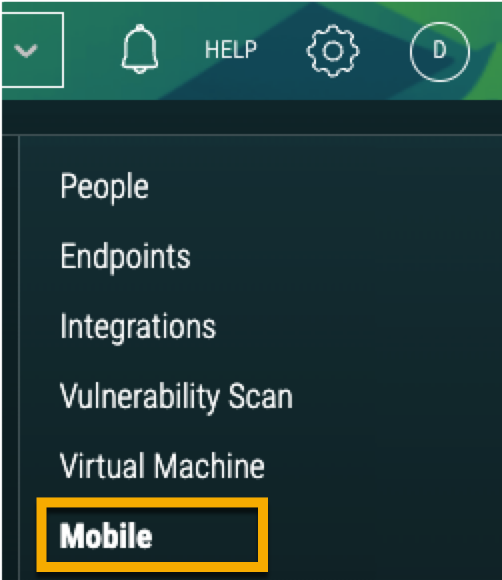
Step 3: Package the agent (links available on the Mobile onboarding page.) For Chromebooks, use the Android agent.
Step 4: Create user accounts on the Mobile onboarding page (enter the user’s information and click ADD.)

Note: the user will add a phone number when they activate.
What happens next
After you click ADD, the new user receives an activation email, including instructions to download the Zimperium MTD app. Users must have the app installed before they can take action on the activation email.
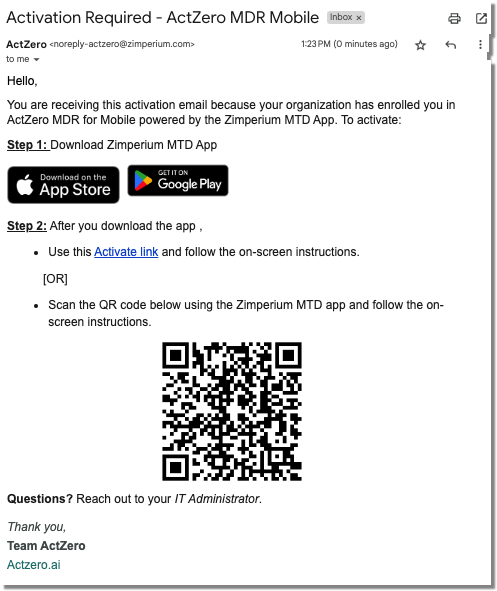
After the initial entry, you can:
-
update a user’s name
-
re-send the invitation email
-
delete a user

The “Agent Installed” column indicates whether a user has downloaded the app and installed the agent:

Bulk updates
There are two actions (reinvite and delete users) you can perform in bulk by checking the box to the left of each user you want to affect.

Troubleshooting
-
For technical issues, and anything else not covered by this FAQ please get in touch with support.
-
For security questions and concerns please email our SOC.
Was this documentation helpful? Please send us your feedback!